
自從COVID-19疫情爆發之後,工作上多了很多跟合作廠商開視訊會議的機會
透過視訊有時不像現場有辦法清楚確認每個細節。 廠商在視訊會議上提供的產品教學也不太容易一次就聽懂。
於是需要錄製視訊會議的內容,方便事後撰寫會議紀錄或作為內部教學使用。
然而每個視訊軟體內建的錄影功能都有不同的限制,用起來不是那麼直覺。
Windows內建的錄影也不能像手機可以直接錄製桌面。
這裡推薦一個非常好用而且免費的螢幕錄影軟體,OBS Studio
使用起來直觀且設定也不複雜。也分享我自己設定的方式。
需要詳細步驟可參考影片版本
軟體簡介
OBS是一個用於錄製和進行網路直播的自由開源軟體套件。OBS使用C和C++語言編寫,提供即時源和裝置擷取、場景組成、編碼、錄製和廣播。資料傳輸主要通過即時訊息協定(RTMP)完成,可以傳送到任何支援RTMP的軟體,包括YouTube、Twitch.tv、Instagram和Facebook等串串流媒體網站。
-摘錄自維基百科
下載位置 https://obsproject.com/download
不光是串流功能,錄影功能也非常強大。
重點是完全免費,商用或個人使用都沒有限制。
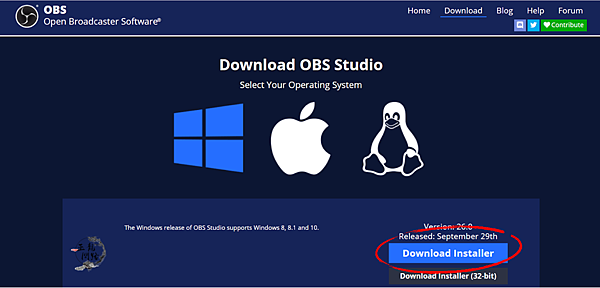
安裝
下載對應的版本後(這裡以Windows自動安裝版為例),執行安裝檔
如沒有需要特別設定安裝位置,可以一直點下一步即可完成。
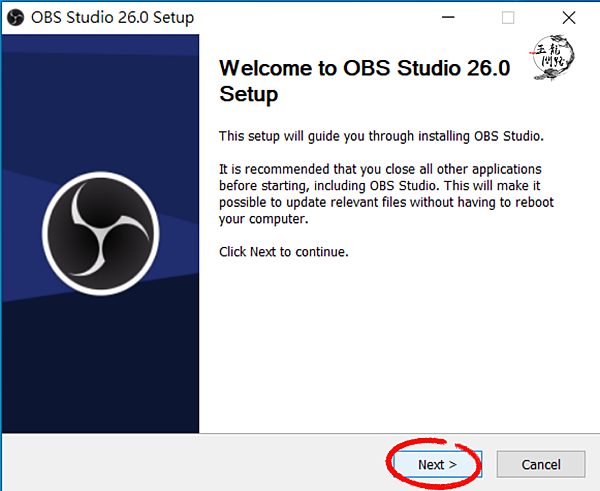
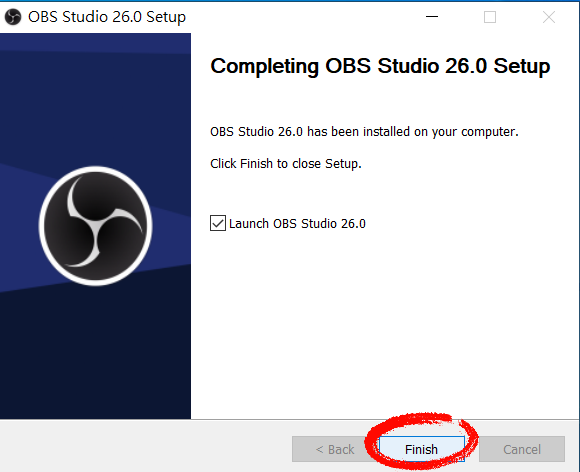
初次設定
第一次啟動會有自動設定精靈,可以做一些基本設定,這些設定也都可以再次修改。
建議設定以錄影為主,畫質會較串流佳。
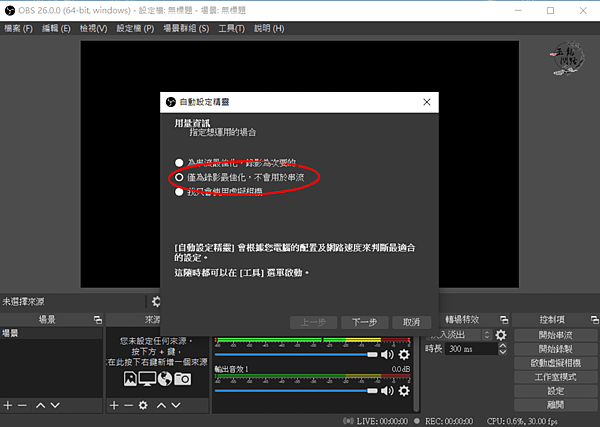

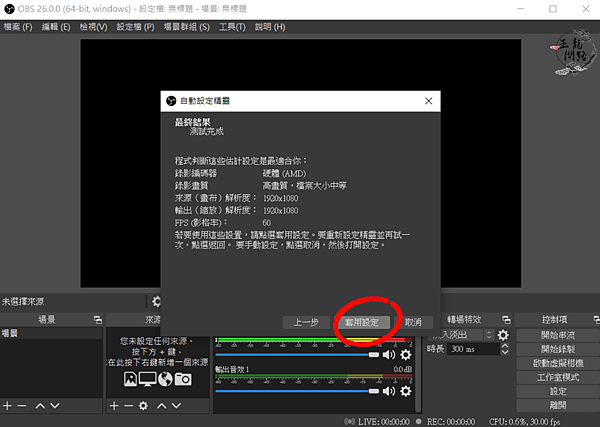
錄影格式設定
這個設定主要會影響錄影檔的大小,因為預設的CBR產生的檔案會很大,不易保存和傳輸
VBR格式在錄製中對電腦負載相對會比較高,不過相同畫質產生的檔案會小好幾倍,
不論是在保存,或是上傳給別人,都會實用很多。
1.點選選單的設定
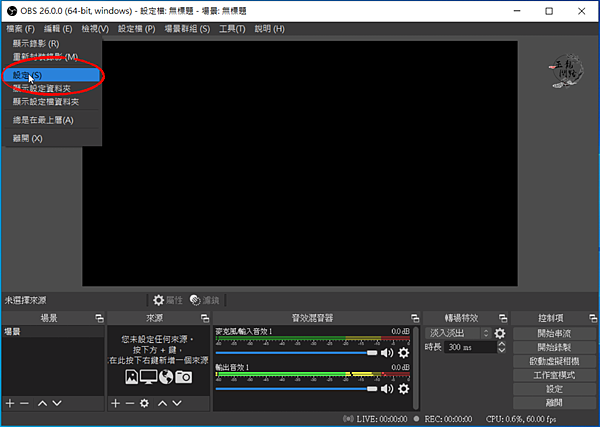
2.選擇輸出
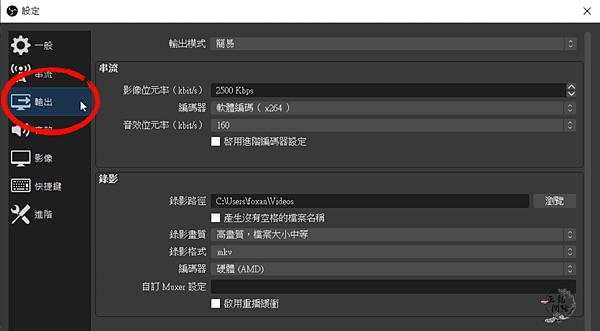
3.輸出模式切換到進階
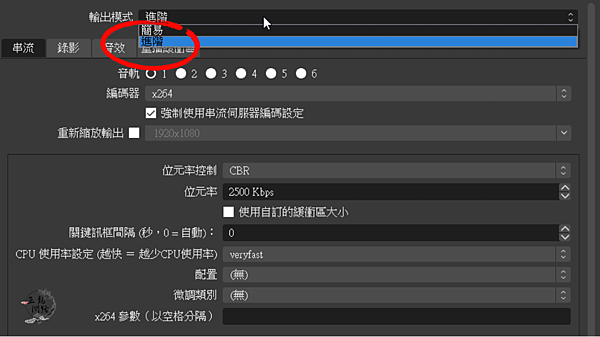
4.將位元率控制由CBR改成VBR,CPU使用率由very fast改成fast
(補充說明:若錄影的影片撥放有頓頓的狀況,可以把位元率這個項目調低2500->1200,畫面會變模糊,但會比較順暢)
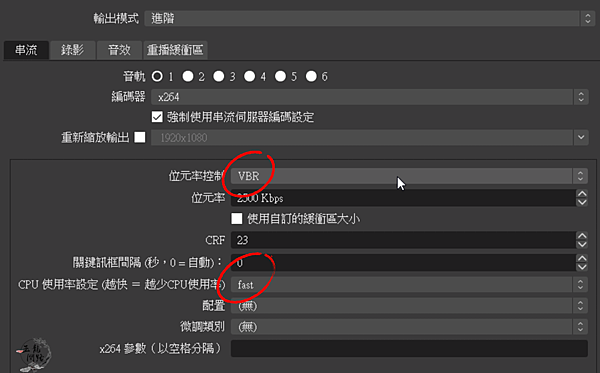
5.切換到錄影頁籤可修改錄影檔存放位置
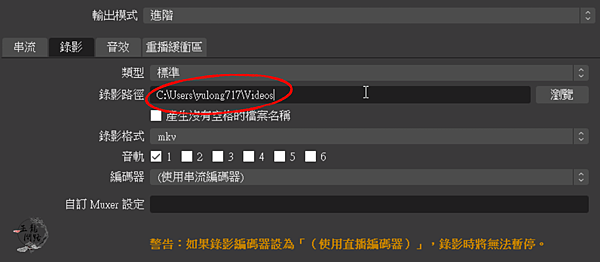
目前這個設定在2015年份的i5文書筆電上用都沒有遇到甚麼問題,
大多數電腦應該可以負荷。
加入錄影來源
建議直接以顯示器作為來源,等於是螢幕上看到甚麼就錄下甚麼,就不會有遺漏的問題。
1.在[來源]區域點選+符號
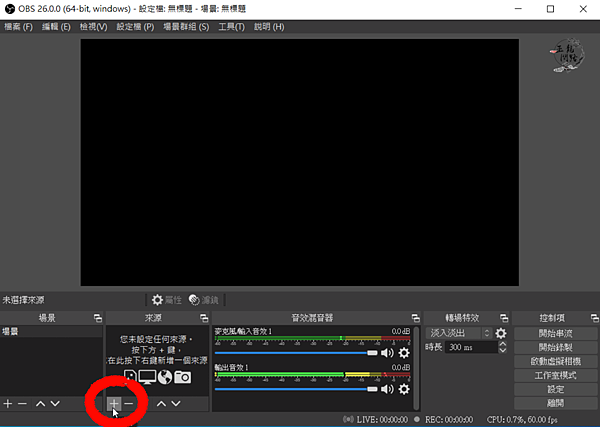
2.選擇顯示器擷取
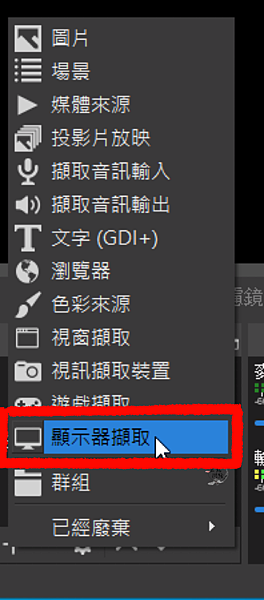
3.跳出視窗可自訂名稱,選確定即可
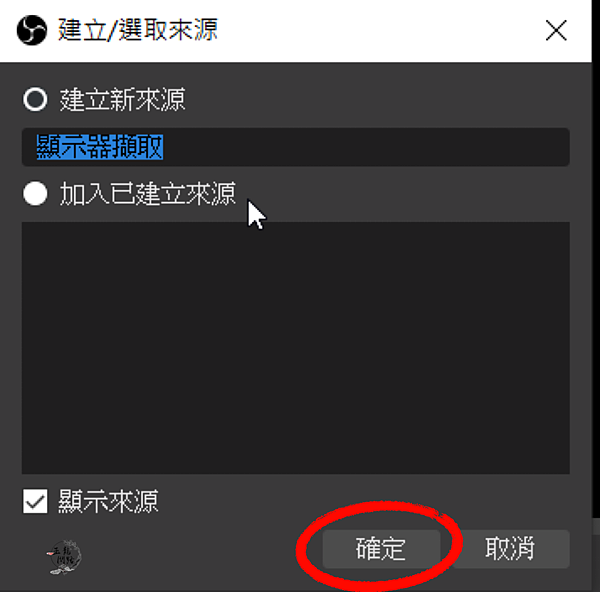
4.此時會出現預覽畫面,若有多個螢幕則可透過這裡做選擇
假如此畫面全黑都沒有影像,可以參考最下面的疑難排解的方式排除
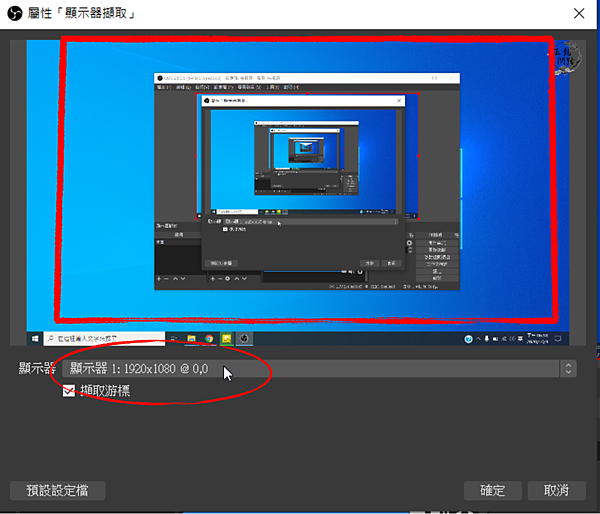
選擇好確定即可將畫面加入
收音設定
預設自動把目前電腦的輸出跟麥克風裝置帶入,可以直接透過畫面看到現在有沒有訊號,
建議假如有額外接麥克風或喇叭的時候,可以檢查一下是否有訊號。避免錄製完發現沒有聲音。
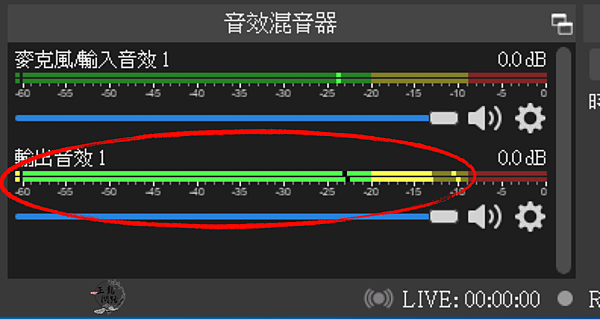
開始錄影
以上都設定完成之後,就可以點選右下方的[開始錄製],就會開始錄影
要結束的話再點選同一個位置的[停止錄製]即可,影片會存在前面設定的位置。
[停止錄製]點選後,會變成[停止錄製...]表示在進行影片的處理,這個時候請等待按鈕變回[開始錄製]才是儲存成功。
若於[停止錄製...]的期間再點選一次[停止錄製...]會強制中斷影片處理,會導致影片無法完整撥放,要特別注意。
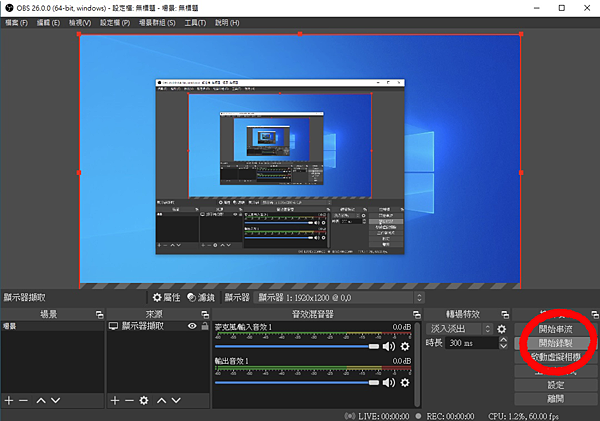
疑難排解
加入錄影來源選顯示器的時候,加入後預覽畫面假如都是一片黑,
可以嘗試用以下方式設定,通常是筆電同時有CPU顯示卡跟獨立顯示卡實際輸出的顯示卡與軟體設定不一致。
1.點選 開始 -> 設定 -> 顯示器 -> 圖形設定
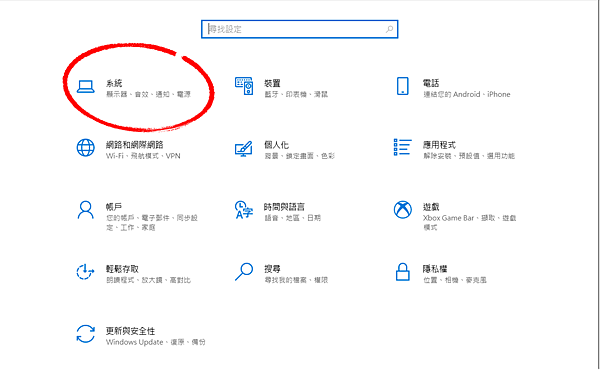
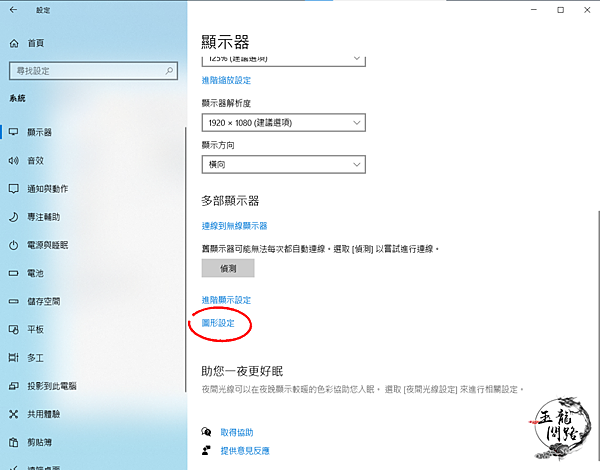
2.在圖形設定中,選擇瀏覽,將OBS程式執行的位置貼入(可透過桌面上的捷徑取得對應位置)
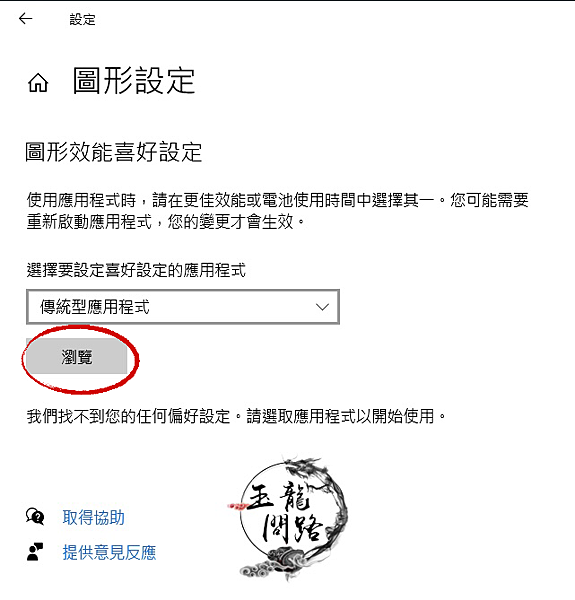
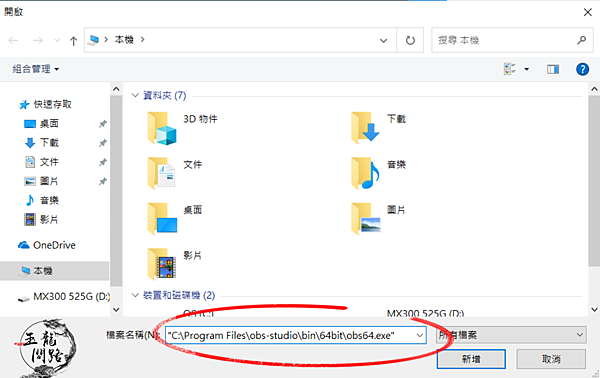
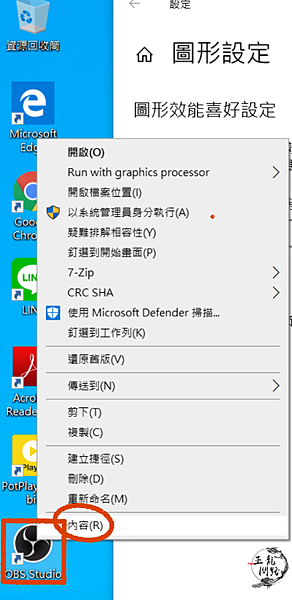
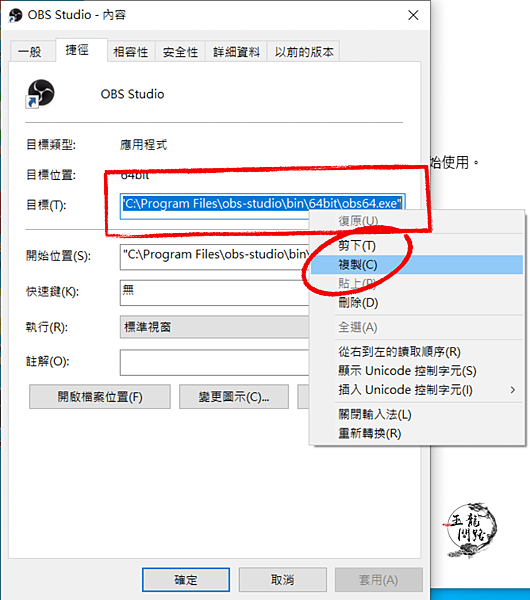
3.將偏好設定由 "讓Windows決定" 改成 "省電" 並按下儲存
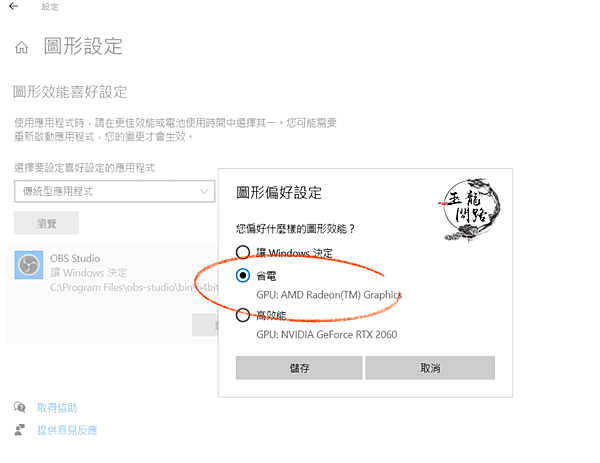
4.再次進入OBS將顯示器擷取加入到視訊來源,應該就可以看到畫面了。
以上就是OBS螢幕錄影的操作以及問題排除的方式。


 留言列表
留言列表